With the official Android 2.2 for the Motorola Droid hopefully arriving next Tuesday, this may seem a little late, but we still wanted to make sure we had a full guide on file which can take you from Android 2.1 to rooted Android 2.2 with ease. This is really just an update to our previous guide which helped thousands of users find life as a rooted beast, but wanted to give those on the fence some easier instructions.
So for many of you, this is old news, but to the group of new Droid Life readers, I hope this helps. Good luck!
Now read the warning below and we’ll jump right into this…
*Warning* – The process we are about to layout is extremely risky. If you choose to do this, we are not liable should you brick your phone or cause any sort of permanent damage. If you do harm to your phone, please do not email us asking for help as you have already been warned and accept all risk involved. Cheers!
Full rooting instructions after the jump!
*Note 1* – So we are clear, this is for Motorola Droid users running stock Android 2.1. If you are running 2.0.1 or rooted 2.0.1, this process is not for you.
*Note 2* – This is for PC users only. I’m sure it can be done on a Mac, but I have no way of taking you through that process. Feel free to ask in the comments though as one of our readers may be able to help you.
*Note 3* – This will not work on the Motorola Milestone.
STEP 1:
Flashing SPRecovery onto your device: The first and most important step is to use a program called RSD Lite to flash/install the SPRecovery image onto your phone. This recovery will replace the stock Android recovery image and allow you to install a 2.2 ROM with root access. This step does not root your device, it simply allows us to install a ROM that has superuser/root access included. Make sense? Proceed.
How to Install SPRecovery…
1. Download the SPRecovery SBF file: SPRecovery_ESE81.sbf
2. Place the file somewhere other than your desktop.
DO NOT RENAME OR ATTEMPT TO UNZIP OR ANYTHING.
3. Download the correct Motorola USB drivers and install to your PC. (32-bit) (64-bit)
32-bit for a 32-bit Windows OS and 64-bit for a 64-bit Windows OS. To find out what your Windows OS is, go to Control Panel>System and it will tell you.
4. Download and install RSD Lite 4.6. (Download Link)
5. Once you’ve completed steps 1-4, you can follow the video instructions below or skip right to step 6 to complete the process…
6. Connect your phone to a USB and your PC and turn it off.
7. Open RSD Lite (run as administrator).
8. Slide open your keyboard, hold up on the d-pad, then the power button for 5 seconds and release.
Your phone should then boot to a black screen which is your bootloader.
9. Click the … next to the filename box and browse to where you saved the SPRecover_ESE81.sbf file.
10. Double click and open the file.
11. Click “start” and allow the SPRecovery SBF to flash. This should not take long.
12. Allow for your phone to reboot and for RSD Lite to show that you are 100% and completed.
13. Close RSD Lite and disconnect your phone. You now have SPRecovery installed on your Droid.
14. Proceed to STEP 2.
STEP 2:
Installing a 2.2 rooted ROM: This final step involves flashing/installing a 2.2 ROM with root access onto your device using SPRecovery. For these instructions, we have chosen a stock 2.2 rooted ROM, but you can go straight to a custom ROM doing this same procedure if you’d like. Instructions for that here.
How to Install a 2.2 ROM Using SPRecovery…
1. Update and backup any files you wish to restore, this will wipe all data.
2. Download this file to your computer: sapphire-0.7.0-update.zip
3. Once you’ve completed steps 1-2, you can follow the video instructions below or skip right to step 4 to complete the process…
4. Rename the file to “update.zip”
MAKE SURE IT’S NOT NAMED “UPDATE.ZIP.ZIP” or the process will be aborted. If using Windows XP and your files are not showing file extensions, simply rename to “update”.
5. Place the update.zip on the root of your sdcard. (Meaning not in a folder)
6. Reboot into recovery mode (hold the power and “x” button at the same time).
7. Using the volume up/down switch highlight “Wipe data/factory reset” and select with the camera button.
8. Choose “Wipe cache partition.”
9. Choose “Install.”
10. Choose “Allow update.zip installation.”
11. Choose “Install /sdcard/update.zip (deprecated).”
12. The update.zip will now be installed.
13. When it finishes, select reboot.
14. When your phone boots up, you will have to re-add your Google accounts.
15. You are done.
You now have a Motorola Droid with a rooted 2.2 ROM installed. If you would like to change to a custom ROM, I highly suggest that you download ROM Manager from the market. It will give you various options and will also simplify this process. You will also find a bundle of videos on how to use ROM Manager in our Root(unlock) section.
Other Info:
Overclocking: If you are interested in overclocking your device, you can find some general information about it at this post.
Root-Only Apps: Here is a list of apps worth checking out that work once you have root access. Trust me when I say that these will make your phone that much more amazing…
- SetCPU: App used to overclock your device.
- Root Explorer: File manager that lets you browse every file on your Droid.
- ROM Manager: The easiest way to install new ROMs.
- ShootMe and Drocap2: Screen shot apps.
- Barnacle Wifi Tether: App for wifi tethering your Droid.
- LEDs Hack: Gives you control over your LED soft-keys.
- MetaMorph: Allows you to install custom themes.
- Titanium Backup: For making custom backups including your apps.
Questions or comments? Make sure to drop them below so the entire community can attack them!

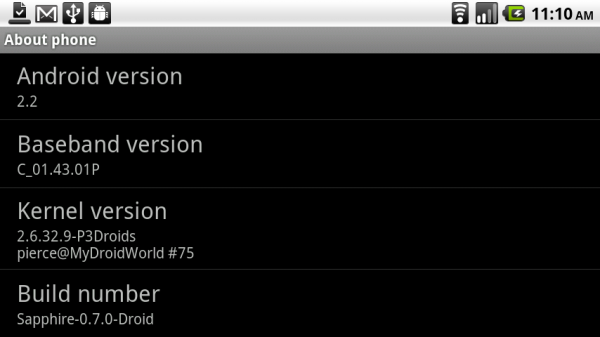
Collapse Show Comments511 Comments