Like the LG G5, Samsung’s Galaxy S7 features an always-on display mode that relieves you of having to press buttons or pick up your phone numerous times throughout the day to do something as simple as check the time or date. We love the idea of always-on displays or similar functionality like Motorola’s Moto Display that was introduced over three years ago. These types of features essentially kill off simple tasks that you once needed to complete multiple times per day. If that’s not innovation, I don’t know what is.
So we thought we would take a look at Samsung’s take on an always-on display because they seem quite proud of the implementation. How does it work? Can it be customized? Are there other uses outside of checking time, date, and battery percentage? How does it compare to Motorola and Google’s similar features?
With always-on display, Samsung is harnessing the power of the Super AMOLED display they used in the S7, which allows them to light up individual pixels as needed. When you see the clock or calendar lit up when your phone has been locked and the screen is mostly black, only the pixels you see are being powered, rather than the entire display. This allows Samsung to enable an always-on display for an entire day instead of completely killing your battery in a matter of hours.
In terms of options, Samsung is letting you tweak some settings with their always-on display (found in Settings>Display>Always-on display). For example, there are seven different clock combos to choose from, two different calendar modes, and even a couple of image-only styles. The clock allows for select background images as well, but that’s pretty much it. Actually, I shouldn’t say “that’s it” since Samsung is currently the only phone manufacturer allowing you to tweak an always-on feature – both Motorola and Google give you one setup.
The always-on displays of the Galaxy S7 and S7 Edge are capable of showing some notifications that you have pending. Unfortunately, these notifications only show for Samsung’s suite of apps like the dialer and text messaging app. If you were hoping to see notifications for Hangouts or Gmail or Inbox or Google Calendar, you are out of luck. And that, is where this implementation is severely lacking.
If you look at the image above, which shows the Moto X Pure Edition and Nexus 6P on each side of the S7, you can see the major difference between each phone’s implementation of the idea. The Galaxy S7 is only showing a couple of notification icons for missed calls and text messages, while the other phones are showing additional icons for Hangouts, Inbox, and even my Nest cameras. Had the Moto X or 6P also received a call, they would show that as well. The 6P and Moto X also allow you to interact with notifications that come in, while the S7’s always-on display doesn’t allow for any interaction. Tapping, swiping, or touching the S7’s always-on display returns nothing. In order to get into missed notifications, you have to then press the home or lock buttons, which then fully wakes the phone.
Where the S7 stands out over those two is in the fact that it is always-on. All you need to do to kick it on and keep it on, is lock your phone. The Moto X requires a wave over the display or a notification to arrive before it displays information. The Nexus 6P needs either a notification to arrive or a full pick-up-and-tilt by you. For doing something as simple as checking the time or battery percentage, I think it’s obvious that the Galaxy S7 is king here. But if you were looking for a full-blown interactive always-on setup, you get a better experience with the other two phones.
Obviously, Samsung can improve this by at least showing notification icons for other apps that aren’t their own. We don’t know if or when they will do that, but their first versions of multi-window and Edge display were severely lacking in this department as well, yet did get better over time.
To see an even deeper look at all of the settings and how the Galaxy S7’s always-on display compares to these two phones, check out the video below.
[responsive_vid]
ADDITIONAL COVERAGE
- Galaxy S7 unboxing!
- Galaxy S7 first look and tour!
- Galaxy S7 Edge first look and tour!
- Galaxy S7: First 10 things you should do!
- Galaxy S7 System Uses Up 8GB Out of the Box, but You can Move Apps to SD
- Quick Look: Galaxy S7 Motion Photo, a Simpler Take on Apple’s Live Photos
- Galaxy S7 vs. Galaxy S6 vs. Galaxy S5
- Testing the Galaxy S7 water resistance in a fountain
- Official Galaxy S7 / S7 Edge specs
- Galaxy S7 and S7 Edge pre-orders include free Gear VR
- Comparison: Galaxy S7 / S7 Edge vs. LG G5
- Inserting SIM and MicroSD Card in Your Galaxy S7 or Galaxy S7 Edge


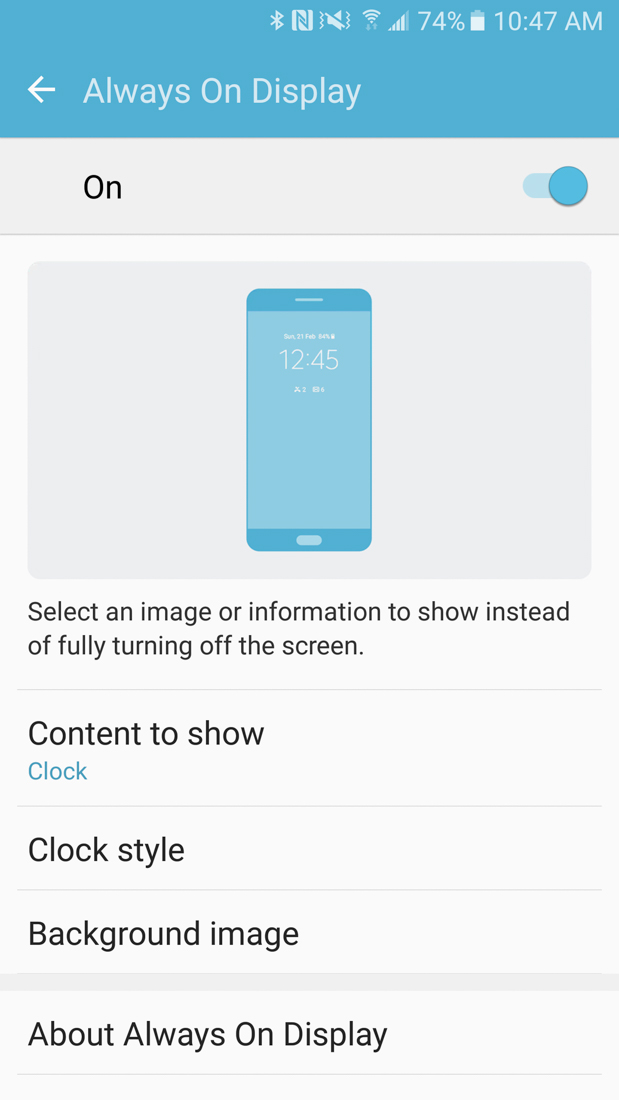
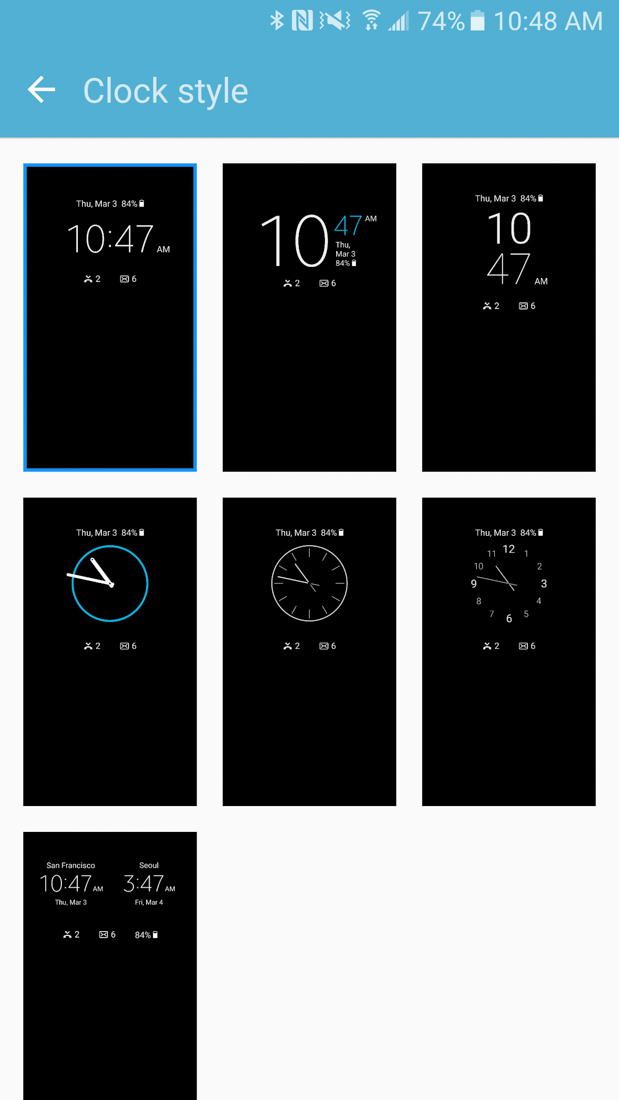
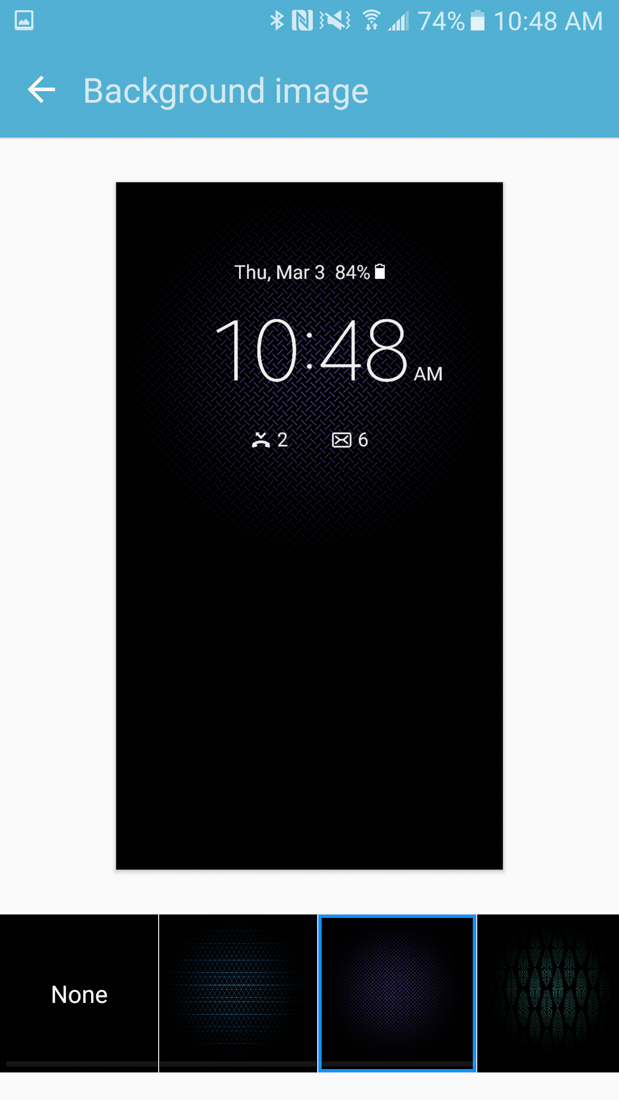
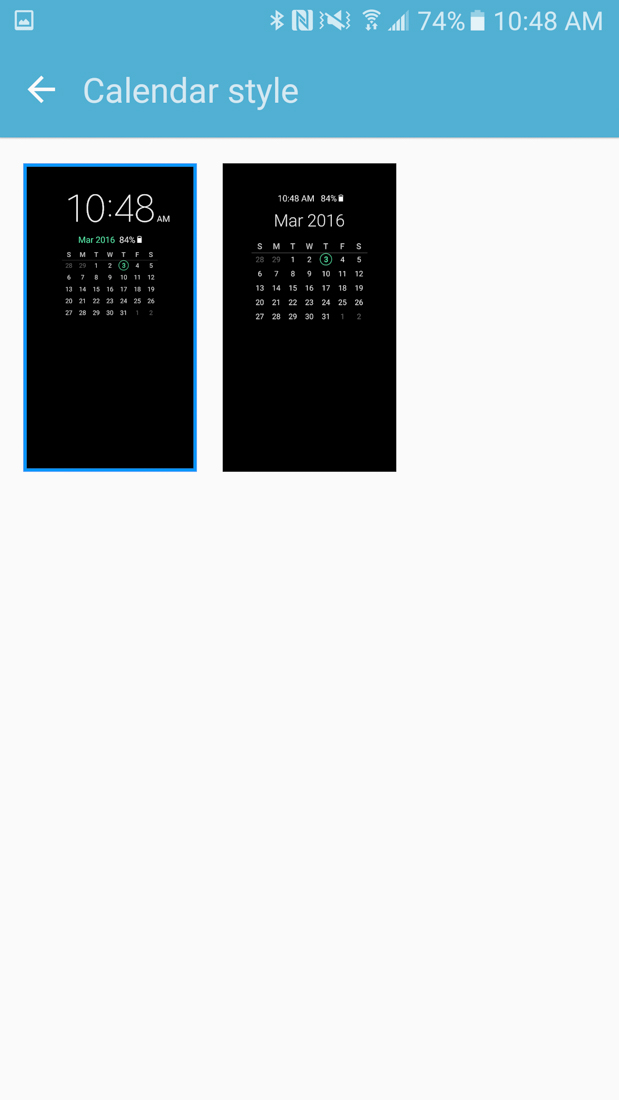

Collapse Show Comments131 Comments