Your new HTC One (M8) is a really great phone straight out of the box, we said as much in our review. But this is a phone that runs Android, which means it can only get better assuming you find ways to use it to its fullest potential. From 3rd party launchers to memorizing Motion Launch gestures and setting up a custom camera, the One (M8) is begging for you to personalize it and become more efficient with its features.
Below, you will find a list of 10 ways for you to make your HTC One (M8) more awesome. Similar to the list we put together for the Galaxy S5 earlier in the week, we will walk you through lock screen widgets, why you should take advantage of HTC’s TV app, the benefits of using a micro SD card, and of course, help you customize the device to your liking.
Let’s do it.
1. Install a 3rd party launcher.
Just like Tim did with his Galaxy S5, I’m recommending that you install a 3rd party launcher on your HTC One (M8), immediately. My reason for recommending this move isn’t because HTC’s BlinkFeed launcher is bad, by any means, it’s just that a 3rd party launcher gives you so much power over your home screen setup. You can install an awesome icon pack, tell widgets to overlap, increase your grid to fit icons perfectly or fit more info on a screen, change animations between pages, remove the dock if you would like, and even add gestures to accomplish tasks. Oh, and let’s not forget that a 3rd party launcher will give you a customizable app drawer, which means you can move yourself as far away as possible from HTC’s incredibly awkward, vertically-scrolling, drawer.
I have used Nova Launcher for years now, but Apex, GO, and Action are all well-reviewed and have their own sets of amazing features. If you are new to launchers, give a few a try. Thanks to Android 4.4’s new Home switcher, it is now easier than ever to test out a variety of them.
2. Memorize Motion Launch gestures.
My favorite feature of the HTC One (M8) has got to be its set of Motion Launch gestures. From the lock screen on your device, and with device in hand, you can perform a handful of quick swipes to get you to places in your phone without ever having to press the top-located power button. For example, if you double tap on the screen, it will wake to your lock screen so that you can easily check the time or see if you have notifications. Another double tap will put your phone back to sleep. I probably use this gesture 1,000 times in a day.
The others are great too, though. If you swipe to the left with your screen off, your phone will unlock to your home screens. If you swipe to the right, it will unlock directly into BlinkFeed. If you swipe up, your M8 will unlock to the place you last locked your phone from (could be an app). If you swipe down, the M8 will allow you to place a call using your voice. Finally, if you turn your phone to landscape and press Volume Down, the camera will launch.
To access Motion Launch gestures, head into Settings>Display & gestures>Motion Launch gestures. Memorize them and your time with the M8 will become increasingly more efficient.
3. Create a custom camera setup.
HTC with the M8 currently takes the crown for my favorite camera app. It is simple, yet advanced when you need it to be. But beyond the UI, my favorite feature built into the camera is its ability to save custom camera setups. For example, say you really love to shoot images with a vignette filter and “daylight” lighting. You can save those two settings as a camera preset, so that you can quickly turn on those modes with a tap or two, rather than having to find them each individually through the camera UI.
Or let’s say you really take manual camera setups seriously and find yourself constantly tweaking settings while shooting in Manual mode. You could save that as a preset too.
To save a camera preset, simply setup your camera with filters or modes or custom settings, then tap the Settings icon, scroll down, and tap “Save as camera.” Once saved, you will find the camera setup in the Modes button located just under the shutter button.
4. Disable or hide all bloat.
Chances are that you own an HTC One (M8) that is branded by a carrier. If so, then you likely have dozens of apps pre-installed that you would like to get rid of forever. We call these bloatware. Thankfully, Android has allowed us to disable or hide these apps from our eyes for some time.
If you head into Settings>App manager and swipe over to “All,” you will find a list of all apps installed on your device. Scroll through there, find apps you want to see go away, and either tap “Disable” or “Uninstall” if the option is there. If an app doesn’t have either option, any launcher you use these days should have a “hide apps” option. The stock HTC BlinkFeed launcher has this ability, as do most third party launchers.
5. Customize your settings Quick Toggles.
If you swipe down through your notification bar with two fingers, you will open your quick toggles menu. Quick toggles offer you shortcuts for system settings like WiFi, Bluetooth, Airplane Mode, Auto Rotate, GPS, NFC, etc. On the One (M8), you can customize which toggles show in this menu and how they are arranged. Say, you don’t feel you need a toggle for NFC, but you do want a WiFi toggle setup in the first position (top-left corner), you can do that through a simple quick toggle editor. The editor can be accessed by pressing the button that looks like a pencil writing on paper.
I tend to keep mine simple by only having WiFi, Bluetooth, Brightness, Auto Rotate, Airplane, Mobile Data, and Settings shortcuts, but there 20 or so for you to choose from.
6. Enable lock screen widgets.
If you combine the double-tap Motion Launch gesture with Android’s lock screen widgets, you can setup your phone to present you with all sorts of information without ever having to fully unlock your phone. But first, you will need to enable them on your One (M8). Head into Settings>Security, and then check to the box for “Enable lock screen widgets.”
Once you have done that, head back to your lock screen. With a swipe from the right edge of your phone to the left, you will open up additional pages that can be filled with widgets. For example, you could put a calculator on a page to give you quick access when needing to know precise tip amounts. You could put your calendar there for quick appointment checking. You could even put a Hangouts widget there to give you simple access to your list of conversations.
Not all widgets work on the lock screen, but there are certainly enough to make your smartphone an information powerhouse.
7. Install a 128GB micro SD card.
Even though Google wants to rid the world of micro SD cards and expandable storage on Android devices, HTC has decided that its users still want them. I, personally, am on-board with that idea. I love being able to toss in a micro SD card to save photos to, but can then take that card to the next device I am using without having to rely on the cloud. Call me “old school,” I don’t care.
The HTC One (M8) is capable of holding up to 128GB micro SD cards. Cards with that much storage aren’t cheap, but they may be worth the investment for those of you who store more than just photos on your device. If you don’t feel like spending $100+ for a 128GB card, you can always go with a much more affordable 64GB card and reap the same benefits.
8. Install a new keyboard.
HTC’s keyboard has come a long way over the years, but it is still not quite as good as some of your 3rd party options. Google’s Keyboard is actually insanely good, as is Swiftkey. If neither of those is getting the job done for you, think about something a little more quirky like Fleksy. All of these allow you to blindly type in the vicinity of keys, while still managing to figure out what it is exactly that you were trying to spell. Many provide you with a swiping or gesture-like typing experience as well, similar to what Swype made famous. They also auto-correct like champs, learn your words and tendencies to try and predict what is coming next, and may even let you change up their look with new themes.
9. Setup HTC’s TV app.
Both Samsung and HTC have included TV apps and IR blasters in their most recent flagship phones. It is probably in your best interest to use them, especially the TV app from HTC, since it is simply put, awesome. The app takes a few minutes of setup to find out who your cable provider is, along with some favorite shows, so that it can start recommending others to you. You can view live sports scores, while also seeing the channels that these games are being played on. You can have the app remind you to watch shows that are coming up later in the day. You can favorite shows, check upcoming schedules, see episode details, chat with others on Twitter about them all, and even do something as simple as scroll through a channel guide.
And let’s not forget that you can use your phone as a remote to control your TV and cable box, thanks to the massive IR blaster at the top of it. The remote can switch between inputs, control either your TV or cable box, access your DVR, change channels, pause/stop/record/rewind/fast forward shows, and be setup for multiple rooms. This is a fully featured TV app that I highly recommend you take advantage of.
10. Get the most out of BlinkFeed.
Tip number 1 told you to ditch HTC’s BlinkFeed launcher and switch to a 3rd party launcher like Nova. You should still do that, even though we are now telling you how to get the most out of HTC’s news aggregator. You see, even though you are using your own launcher, you can still access BlinkFeed whenever you’d like by setting up gestures in launchers like Nova to pop-up BlinkFeed in case you are like me and use it for quick news reading.
For example, I went into the BlinkFeed launcher and deleted all home screens except BlinkFeed. I then set a swipe-up gesture in Nova Launcher that launches the BlinkFeed launcher, so that I can quickly check the latest in my customized feed. To set this up, go into Nova settings>Gestures and Buttons>Swipe up>Shortcuts>Activities. Scroll down until you find “HTC BlinkFeed,” tap on it, and then find the specific HTC BlinkFeed instance that says “Launcher” underneath it. Done!
So, to get the most out of BlinkFeed, I would first recommend that you decide if you would like any of your social networks to be included. I use Instagram and Facebook in mine, but you could choose G+, Foursquare, or LinkedIn if you want. I also tell the TV app to send me recommendations. All of these customizable options can be found by swiping out the left panel in BlinkFeed, tapping the settings button, and then heading into Services & Apps.
Enjoy your phone!
Any other tips you would like to share with fellow HTC One (M8) owners?

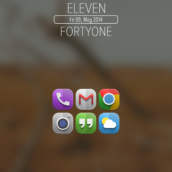
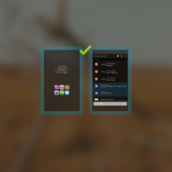
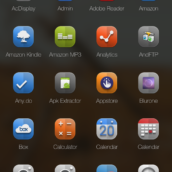
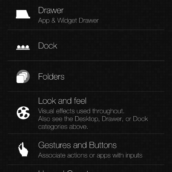
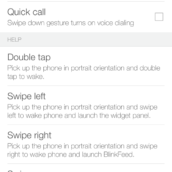
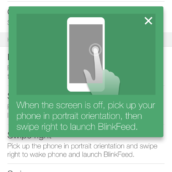
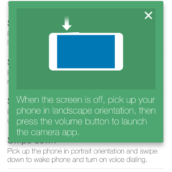
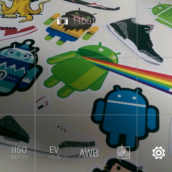
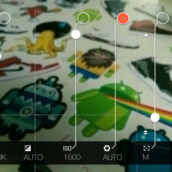
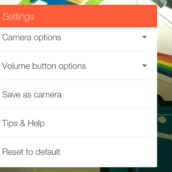
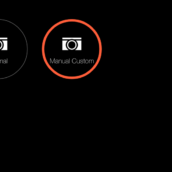
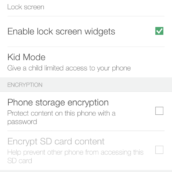
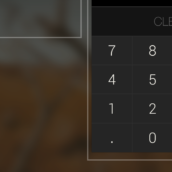
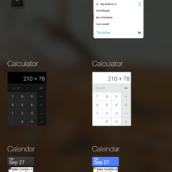
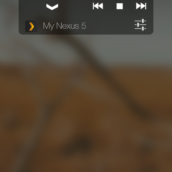
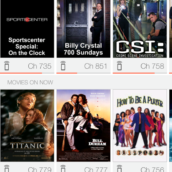
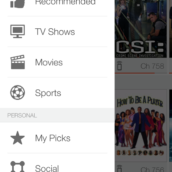
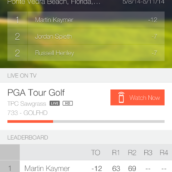
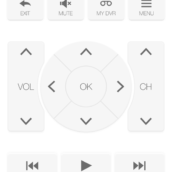
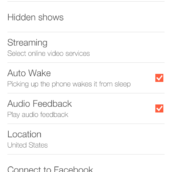
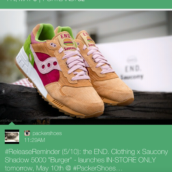
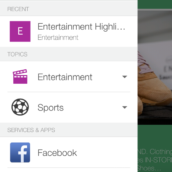
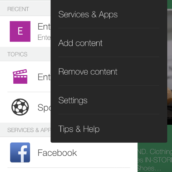
Collapse Show Comments132 Comments