Now that it is 2015 – hell, even dating back to 2012 – you should know how to sign a PDF document without having to print a piece of paper. If you don’t yet, that’s OK, because the inspiration behind this post is the fact that almost the entire Droid Life team had no idea how to do this until a day or so ago (you know who you are). Thankfully, we can teach you in the easiest of ways, because Adobe Reader has signature support built in. Didn’t know that either? Well, good, now you do.
I don’t think I need to run down the benefits of being able to sign a PDF on your Android device, without having to print/sign/fax/scan/shred a piece of paper, but I will anyway. First, it saves you a ton of time. Instead of printing, then signing, and then scanning before emailing, you can do it all with a couple of taps. Adobe Reader lets you open a PDF document, sign it securely, and then email, all without opening a printer or scanner or having to waste a piece of paper.
Second, printing paper to sign it before then trashing it is a complete waste. Save this Earth, folks! On that note, once you print, sign, scan, and email a piece of paper, what do you do with it afterwards? Shred? Yep, another machine you can completely avoid by signing digitally.
Finally, signing a PDF on your Android device can be done from anywhere. At a basketball game in the evening when an important document comes through? You can sign and send it from your seat. On a nude beach with a Mai Tai in hand when your next contract needs signing? Done without needing to cover up those privates.
See, how awesome is signing a PDF on your Android device?
Instructions
1. Download Adobe Reader from Google Play and install it (It’s free!). [Play Link]
2. Open a PDF file that needs to be signed.
3. When prompted, choose Adobe Reader to open it.
*Adobe Reader also has a document viewer in the left slideout navigation menu in case you have downloaded a PDF, but can’t seem to find it. Adobe Reader tries to scan your storage for PDFs. You may find it there.
4. With PDF open, find the areas that you need to fill out and tap on the screen.
5. A top menu should appear that looks like this:
6. Tap the icon that looks like a speech bubble behind a pen.
7. From this menu you can fill out forms, type letters, doodle, etc.
8. Once you are ready to sign, tap on the icon that looks like a ball point fountain pen doodling (far right).
9. Once that icon has been tapped, you need to tap on the document where you would like to sign.
10. If you have never signed anything before, you will be taken to a screen to create a signature.
11. Sign away using your finger!
12. When finished, press the check box and your signature will be added to the PDF.
13. If it’s not in the correct place, that’s OK, feel free to tap on it to highlight with a box with 4 dots.
14. Once highlighted, you can drag the signature to a new spot, resize, or adjust color, opacity, thickness. You can delete it as well.
15. With your signature in place, hit the back button once to get to the original menu.
16. Tap the menu button and then “Share.”
17. From there, email or send your signed PDF using the service of your choice.
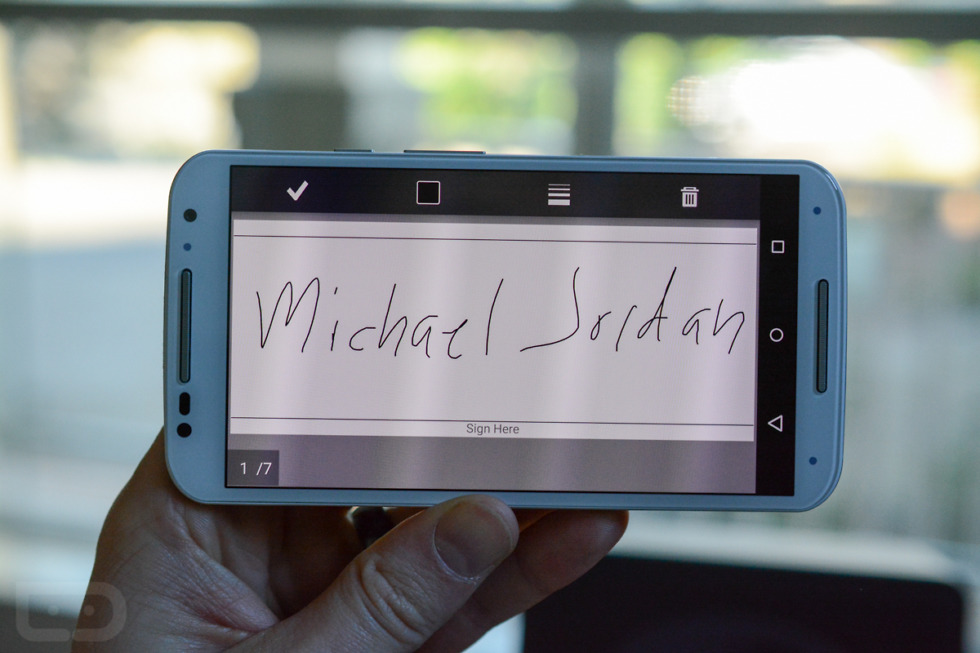
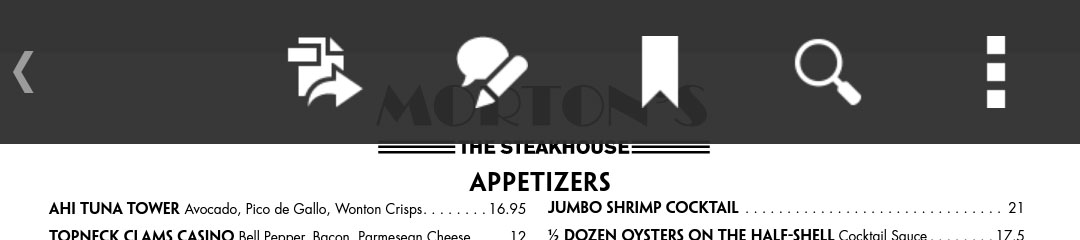
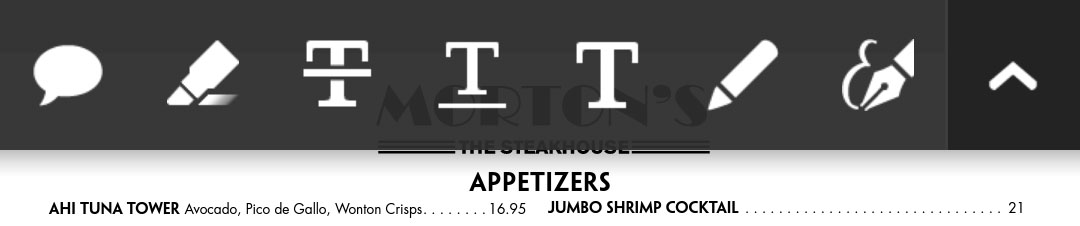
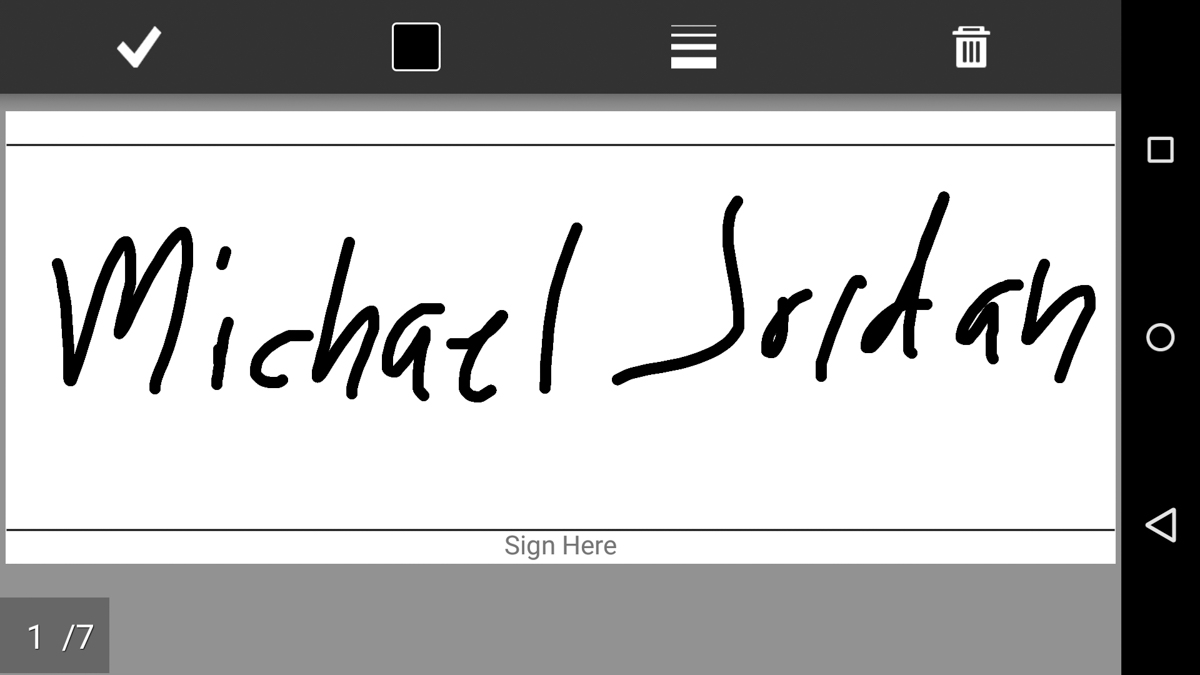


Collapse Show Comments48 Comments