Over the weekend, as I was slaving away in the kitchen doing my breakfast chef thang, my wife sat playing with our son on the floor, trying to figure out how to copy an RMLS listing number from an email into a web browser on her Nexus 5. Since I do tasks like that all of the time, I shouted from across the room, “It’s the card-stacked looking icon to copy!” That description made little sense to her, because well, it’s not actually a great description, so I ended up walking away from my sizzling bacon for a few minutes to help her figure it out. We walked through the process, to which she said two things – “What are all these silly icons?” and “How is anyone supposed to know that that is what they do?” I really had no response, other than, “You are right. I could see how those could be confusing.” And with that, the inspiration for this post!
Back in 2012, Google introduced new cut, copy, paste, select all buttons with Ice Cream Sandwich and Jelly Bean. We wrote up a similar post to this at that time, but thought a refresher was in-store to make sure everyone knows how to do something that should be simple, like cut, copy, paste, or select all, on your phone.
So for those who don’t know, this is what the new cut, copy, paste, and select all buttons look like in Android 5.0 “Lollipop.”
- Select All: The square with the square-ish arrangement of dots around it (far left icon), is your Select All button. Why on Earth that symbolizes selecting all is beyond me, but that’s what it is.
- Cut: The scissor icon is the Cut button. Makes sense, right?
- Copy: The “card-stacked” icon, as I called it, or the icon that is showing two of something, as if you just copied it, is the Copy button.
- Paste: The button on the far right is for Paste, and that makes sense because it is mimicking a clipboard.
Pro tip: Long pressing on any action bar icon will help to identify them by popping up a text bar describing the action. Should you forget what each button does and not have time to find this post, remember this.
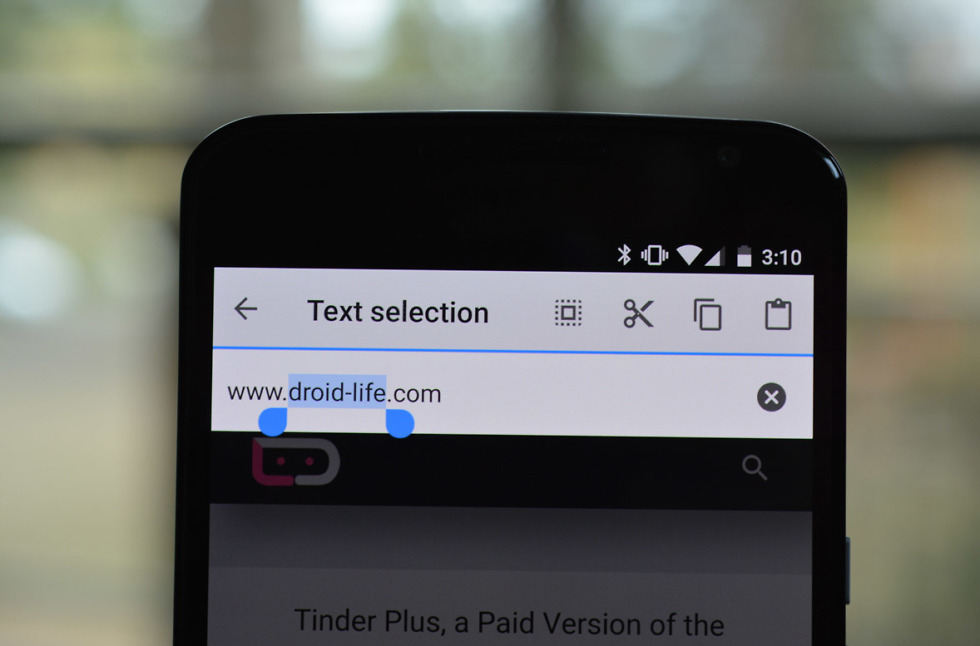
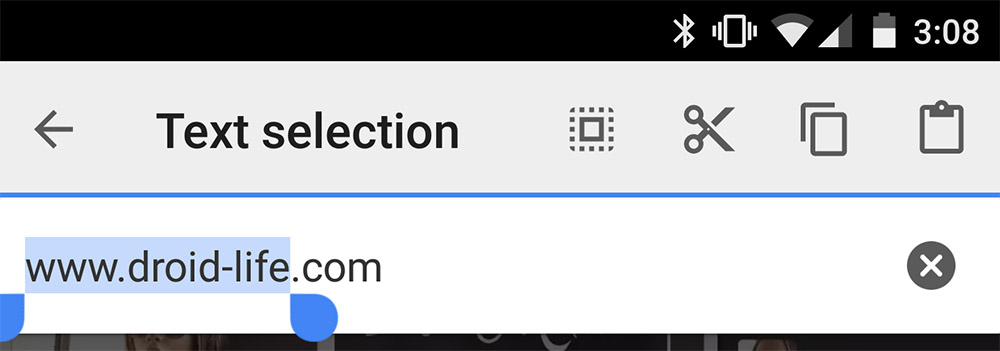

Collapse Show Comments41 Comments